| 失效链接处理 |
|
powerdesigner快速入门手册 PDF 下载
本站整理下载:
提取码:6r91
相关截图:
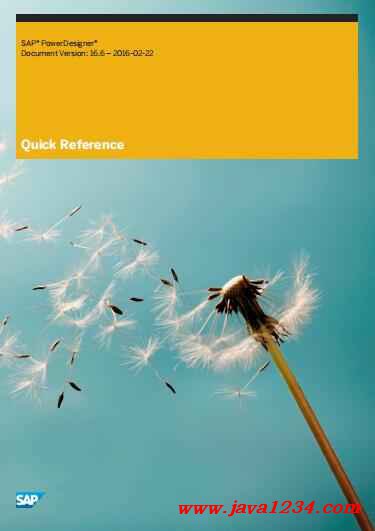
主要内容:
Creating Models and Projects
Models are the basic working unit in PowerDesigner, and contain one or more diagrams. Projects contain one or
more models and can also include a framework diagram or matrix to guide how your project should be modeled:
● To create a new model, select File New Model . ● To create a new model by importing an Excel, Word, ERwin, XMI, Rational Rose, or SIMUL8 file, select File
Import <type> . ● To create a new model by reverse-engineering a database, process or object language files, or an XML
schema, select File Reverse Engineer <type> . ● To create a new project, select File New Project .
Setting Up Your Modeling Environment
● To connect to a repository, select Repository Connect . ● To set model options including naming conventions for your objects, select Tools Model Options . ● To control the look of and information displayed on your diagram symbols, select Tools Display
Preferences . ● To set general options for dialog boxes, editors, variables, etc, select Tools General Options . ● To customize the commands in your menus and tools in your toolbars, select Tools Customize Menus
and Tools .
The PowerDesigner Interface
These core features are available in all or many models:
● To create an object in a diagram, select the appropriate tool in the Toolbox and then click in the diagram.
● To create an object in the Browser, right-click the model or a package and select New <Object
Type> . ● To open an object property sheet, double-click its Browser entry or diagram symbol.
● To add a diagram to your model, right-click the model node in the Browser and select New <Diagram
Type> . ● To find objects, select Edit Find Objects (or press Ctrl + F ).
● To find the Browser entry for an object symbol, right-click the symbol and select Find in Browser. ● To find the diagram symbol for an object in the Browser, right-click the Browser item and select Find in
Diagram. ● To check the validity of your model, select Tools Check Model (or press F4 ).
● To add a dependency matrix to your model, right-click the model node in the Browser and select New
Dependency Matrix . 4 © 2016 SAP SE or an SAP affiliate company. All rights reserved.
Quick Reference
Core Features Quick Reference
● To create a report on your model, select Report Report Wizard (or press Ctrl + F12 ).
● To enable the use of the glossary in your model, select Tools Model Options , choose the Naming
Convention category, and select Use glossary for autocompletion and compliance checking .
Linking and Syncing
These features help you to create and review connections in and between your models:
● To create a connection from one object to any other object, open its property sheet and click the Traceability
Links tab.
● To generate one model from another (where available), select Tools Generate <type> Model . ● To generate objects from one model to another, select Tools Generate Objects Define New Object
Generation . ● To create a shortcut to an object in another model or package, right-click on the target object in the Browser
(or its symbol in a diagram) and drag and drop it into the diagram where you want to create the shortcut (or
onto a model or package in the Browser). Release the right mouse button, and select Create Shortcut(s) Here. ● To create a synchronized replica of an object in another model or package, right-click on the target object in
the Browser (or its symbol in a diagram) and drag and drop it into the diagram where you want to create the
replica (or onto a model or package in the Browser). Release the right mouse button, and select Replicate
Here. ● To create or review mappings between two models (where available), select Tools Mapping Editor
● To compare two models, select Tools Compare Models (or press Ctrl + F6 ).
● To merge two models, select Tools Merge Models (or press Ctrl + F6 ).
● To analyze the impact of a change to an object, select Tools Impact and Lineage Analysis (or press
Ctrl + F11 ).
Documentation
For detailed documentation, see Core Features Guide.
1.1 Manipulating Symbols
You can select symbols in a PowerDesigner diagram using standard gestures. You can edit properties of the
selected symbol's object or it's sub-objects, and resize the symbol by clicking and dragging on its handles.
Click on a symbol with the default Pointer tool to select it. To select:
● Additional symbols, press and hold Shift while clicking them.
● All symbols in an area, click and hold while dragging the pointer over the area.
● All symbols connected to a symbol, click the symbol and then select Edit Select Connected Symbols
Quick Reference
Core Features Quick Reference © 2016 SAP SE or an SAP affiliate company. All rights reserved. 5
● All symbols in the diagram, press Ctrl + A , click the Grabber tool, or select Edit Select All
In the following example, the Customer table is selected, and can be moved by dragging or resized by dragging on
one of its handles:
Note
To resize all the symbols in a diagram at once, click the Grabber tool and then drag one of the handles.
When a symbol is selected, clicking on one of its object properties lets you edit its value. Now, the table name is
selected for editing:
When an object property is selected for editing, you can navigate through its editable properties and on into its
sub-object properties by pressing the Tab or Shift + Tab keys.
Note
You can control the object and sub-object properties that appear on a symbol using display preferences
( Tools Display Preferences ).
When a symbol is selected, clicking on one of its sub-objects selects that sub-object. Now, the Customer
activity column sub-object is selected:
6 © 2016 SAP SE or an SAP affiliate company. All rights reserved.
Quick Reference
Core Features Quick Reference
You can navigate up and down in the list of sub-objects by pressing the Up Arrow or Down Arrow keys. When a
sub-object is selected, clicking on one of its properties lets you edit its value. Now the Customer activity
column name is selected for editing:
To create a new sub-object at the end of the list, press Ctrl + N . To insert a new sub-object above the selected
sub-object, press Ctrl + I . To delete the selected sub-object, press Del . Right-clicking a sub-object opens a
contextual menu offering useful commands.
When a sub-object property is selected for editing, you can navigate right and left along the line of its editable
properties by pressing the Tab or Shift + Tab keys.
Note
The following kinds of properties are not editable via object symbols:
● Boolean properties, such as the Abstract property on OOM class symbols.
● Custom indicators, such as those used to identify keys and indexes on PDM table symbols.
● Certain calculated properties, such as Domain or Datatype on PDM table symbols
|




 苏公网安备 32061202001004号
苏公网安备 32061202001004号



